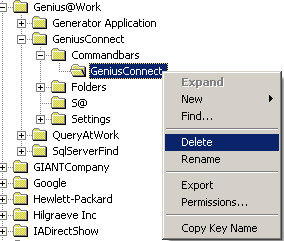Customize Toolbar
Customize Toolbar
For Outlook 2010 or higher, please see Microsoft documentation Customize the ribbon...
Outlook 2000/2002/2003/2007 ONLY
The default Outlook support can be used to change display text, button position, etc.
To customize using Outlook:
- Right click GeniusConnect toolbar
- Click menu item “Customize…”
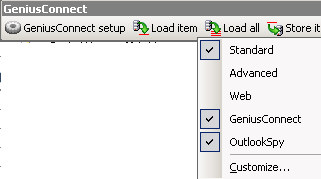
- To change a GeniusConnect button Right click the button
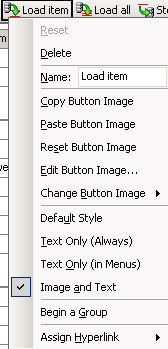
- To move the button to a different menu or toolbar, left click the button and drag it to the target location.
Please see Outlook documentation for more info.
To change the behaviour of a GeniusConnect button or remove it from the toolbar:
- Start regedit.exe
- Go to: HKEY_CURRENT_USER\Software\Genius@Work\GeniusConnect\Commandbars\GeniusConnect
Buttons properties are stored in the following format:
ID
<ID>Caption (Can be changed using Outlook)
<ID>Show (Can be changed using Outlook-Delete)
<ID>CustomAction
Example:

The Toolbar position and visibility is stored in:
Position key, format is
Visible 0 or 1
X Left (distance from the left side of the docking area),
X Top (the distance (in points) from the top of the Office Assistant, or from the top edge of the specified command bar, to the top edge of the screen. For docked command bars, this property returns or sets the distance from the command bar to the top of the docking area),
X Toolbar Row Index (docking order of a command bar in relation to other command bars),
X Position
Please do not modify these values manually; you can also move/change the toolbar in Outlook.
To Hide/Show the Toolbar:
- Right click the Toolbar
- Uncheck the GeniusConnect item
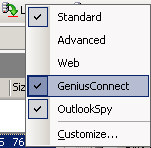
To remove a button from the toolbar:
- Set <ID>Show value to 0
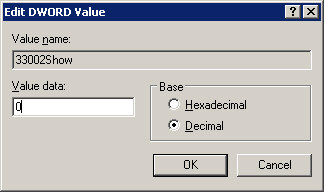
To change the button function set the decimal value of <ID>CustomAction to:
- 0, Load All records
- 1, Store All records
- 2, Load All and Store All
- 3, Store All and Load All
- 4, No action
- 4294967295, default behaviour
To return to the default behaviour for the GeniusConnect Toolbar:
Delete HKEY_CURRENT_USER\Software\Genius@Work\GeniusConnect\Commandbars\GeniusConnect from the registry.