Synchronize (auto)
Synchronize (auto)

Synchronize with database automatically
Interval
Choose when you want to synchronize
Synchronize only at start-up
Only at Outlook start-up
Synchronize every # minutes
Minimum of 1 minute and maximum of 1440 minutes (= 24 hours)
Extern Scheduler
Use the system scheduler. This can be any Scheduling system. To use default Windows scheduler: click the “Use Windows Scheduler” button.
To use another scheduling system:
Start the scheduler and add a new task.
Enter GCScheduler.exe as task to be executed.
The GCScheduler.exe is located in the GeniusConnect installation directory.
(Usually: “C:\Program Files\Genius@WORK\GeniusConnect”)
Use –s parameter to start Outlook automatically
Use –e parameter to exit Outlook automatically
Use –p <profile name> parameter to use a specific Outlook profile. (If your profile name contains a space, enclose the profile name in quotation marks.)
Use -n <scheduler/Task name> to use a specific scheduler/Task
(Only folders with <scheduler/Task name> specified on "Synchronize scheduler tab" will get synchronized), example Using Task Name for a specific Folder :

Use -o: Use specific Outlook start switch
See Microsoft documentation "Outlook Command-line switches" (URL depends on Outlook version, Google search: Outlook <2007, 2003 etc..> Command-line switches)
Advanced registry setting for GCScheduler.exe:
-WaitSecondsForOutlookStart
Specify GCScheduler wait time for Outlook (only used with –s [start Outlook])
HKEY_CURRENT_USER\Software\Genius@Work\GeniusConnect\Settings
KEY: WaitSecondsForOutlookStart
DWORD: default=15 (decimal)
Examples scheduler task command line:
GCScheduler.exe
Start Outlook
GCScheduler.exe -s
Start Outlook, exit Outlook after sync
GCScheduler.exe –s -e
Start Outlook with profile “myProfile”, exit Outlook after sync
GCScheduler.exe -p myProfile -s -e
Start Outlook, Exit Outlook , sync folders with TaskName TaskX
GCScheduler.exe -s -e -n TaskX
OR
Using Use Windows Scheduler Button:

Please see Log directory settings in Configuration - Options to enable log files.
Log files are created in the following format: scheduler<DATETIME>.log
Example: Scheduler211006151952.log
Windows scheduler example:
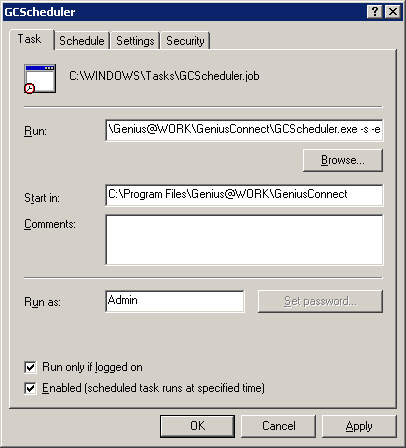
Please note:
“Run only if logged on” must be checked!
Outlook can NOT run in the background!
Direction
Load all database records into Outlook
Import records from the database
Store all Outlook items into the database
Export records to the database
Load all/Store all (import/export)
Database data will *overrule changes made in Outlook; new Outlook Items will be inserted in the database
Store all/Load all (export/import)
Outlook data will *overrule changes made in database, new Database records will be inserted into the Outlook folder.
None
No auto synchronization.
* If you are using “Last Modification Time” compare feature, the winner depends on settings in the Folder Advanced Options dialog. For best synchronization results use “Auto Save option” in Folder Options dialog and Load All as Direction for scheduled auto sync.
Folder sync. order
Select a folder and use up/down button to change synchronization order
Up
Move selected folder up
Down
Move selected folder down
See also: Database change detection
