Microsoft Access
Microsoft Access
For use with Microsoft Access there is a sample database.
During the installation an ODBC data source named, “GeniusConnect-Access”, has been created.
If you have installed the MS Access example files, this data source is configured to use the Microsoft Access example database.
To use another database Create a data source to the database.
Start Outlook and open the ‘GeniusConnect setup’ dialog.
Select on the database property page the Outlook folder you want to link to the database table. Click the ‘Assign table’ button to open the ‘Assign table’ dialog.
In this dialog the data source must be selected first (please select the “GeniusConnect-Access” data source for default example).
Enter a login name and password (not necessary for “GeniusConnect-Access” example) and click the ‘Connect’ button.
Now we have a connection to the database and a table can be selected.
When a table is selected a list with all available Outlook fields is displayed in the list view.
Import the example definition/template files, or link the fields manually.
It is advisable to use the definition files if you are new to GeniusConnect and databases.
To import the definition press the ‘Import’ button and select the definition file that matches your folder type. (Contact, Mail etc)
Files (usually: “C:\Program Files\Genius@WORK\GeniusConnect”)
‘Example MS Access - Outlook 2000 Contacts.ini’. (Can be used also for higher versions of outlook)
‘Example MS Access - Outlook Mail.ini’.
Etc…
Microsoft Access Example database:
ExampleAccess2000.mdb
Example manual linking:
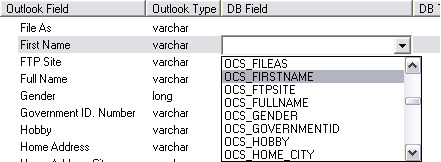
Picture 1: Link the database field ‘OCS_FIRSTNAME’ to the Outlook field ‘First Name’ by selecting the database field.
