Initial Sync
Initial Sync
You can use initial sync if you have assigned a database table to an Outlook folder and the folder contains items (Contacts, Tasks etc.) which you want to associate with existing database records.
Initial Sync can be activated from Database Tab (“Initial sync” button).
Use of this function is optional.
You do not have to use this function if:
- Outlook folder is empty
- Database table is empty
- Outlook Items are not present in the database or can not be matched with existing records
Search columns
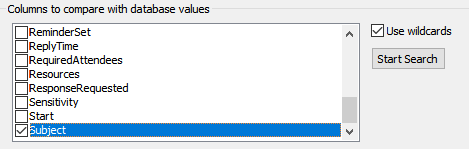
You have to select columns to match the database records.
The list of columns shows all Outlook Columns linked to the table columns.
You have to select at least 2 columns to perform the database search.
You have to investigate your table data to decide which columns will be used.
If you check the “Use wildcards” check box, GeniusConnect will use the “Like” operator to perform the search, otherwise the “=” operator will be used.
Example:
Selected columns: Email, First Name
Outlook Item data: example@test.nl, Jim
Database record: example@test.nl, Jimmy
Performing the search using wildcards 1 record will be found since Outlook value “Jim” has been compared with Jimmy using the LIKE operator.
Performing the search using the ‘=’ operator no records will be found since value “Jim” is not equal to “Jimmy”.
Start search
Click the “Start search” button to perform the search action using the selected columns.
The operation can be cancelled by pressing the Escape key.
If the Outlook folder contains Items already associated with a database record (using Load/Store buttons or previous Initial Sync operation), these items will be ignored.
Result list
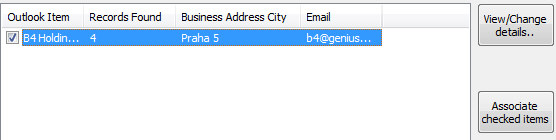
The result list will show:
- Outlook item description (depends on Folder type; subject for mail items, Name for Contact items etc.)
- Number of records found
- Database value of columns used for search
If only 1 candidate record has been found, the checkbox for the item is automatically marked.
If NO records has been found the checkbox can NOT be marked
If more than 1 record has been found, the checkbox is NOT marked and you have to select the correct candidate using the “View/Change details” button.
Note:
GeniusConnect will show max. 20 records. If the “Records found” shows more then 2-3 records, you have to reconsider your search strategy, and choose more or different columns to perform the search!
Set the check mark for every Outlook Item you want to associate with the database record.
If you want to see detail data or select another record for association, select the row and click the “View/Change details” button.
After selecting the Outlook Items for association, click the “Associate checked items” button.
GeniusConnect will associate the checked items and the rows will be removed from the result list.
See more for “View/Change details” in Initial Sync Detail
Important:
After performing the initial sync, the Outlook Items are ONLY associated with the database record, the data are not synchronized! You have to decide the direction to sync the data.
For Initial Sync on Folder level:
In Outlook select the Folder and:
- Click Load All if database data overrules Outlook data
- Click Store All if Outlook data overrules Database data
For Initial Sync on Item level:
In Outlook select the Outlook Item and:
- Click Load Item if database data overrules Outlook data
- Click Store Item if Outlook data overrules Database data
