Database Tab
Configuration - Database
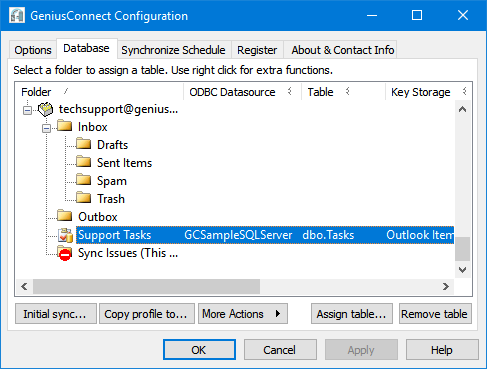
If the folder is linked to a database table/view the ODBC data source and table/View names are shown behind the folder.
To add a table, first select a folder (Only Contacts Folders for Microsoft Outlook 2000), then click on the ‘Assign table’ button.
To remove a table, first select a folder which has a table connected to it, click on the ‘Remove table’ button to remove the link between the Outlook folder and the database table.
When an Outlook folder is already linked to a database table the link can be reconfigured by clicking on the ‘Assign table’ button.
Use the ‘Copy profile to…’ button to copy configuration of a selected folder to other folders of the same type.
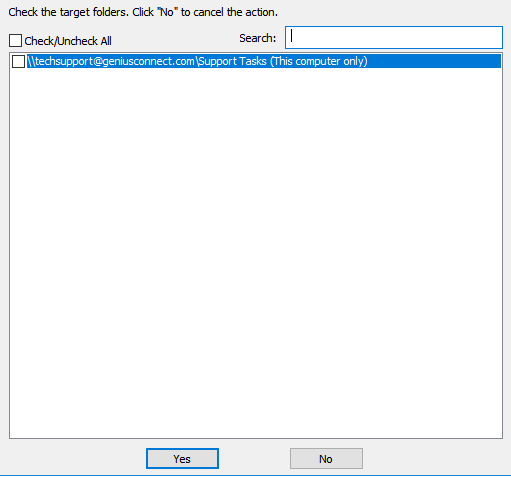
Check the target folders and click “Yes” button.
See also dynamic folder parameters {OUTLOOK_FOLDER_XXX}. When using dynamic parameters, same profiles will result in for example a different filter or mandatory/primary key SQL statement.
More Actions button and Context menu functions
Select a folder and click More Actions button or Right Click a Folder to activate context menu functions:
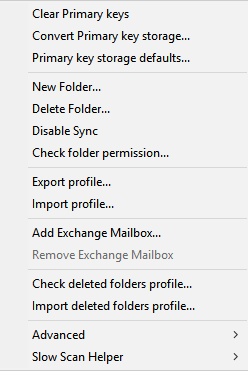
Clear Primary keys
see topic: Clear primary keys from Outlook items
New Folder
Create a new folder as sub-folder of the selected folder.
Delete Folder
Delete selected folder.
Disable Sync
Keep configuration but disable all sync operations for this folder.
Check folder permission
Check if GeniusConnect/Current user has all permissions to perform sync.
If user has only read permissions, GeniusConnect will not be able to perform synchronization, only export of Folder items to Database will be possible provided that Primary key storage is to File.
Export profile
Export all settings of a selected folder to a file
Import profile
Import previously exported file to a selected folder
Check deleted folders profile
Check for profiles without an Outlook Folder (Folder has been deleted)
Import deleted folders profile
Check for profiles without an Outlook Folder and link the profile to a folder
Advanced Menu
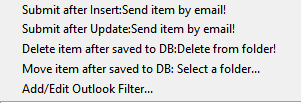
Submit after insert | update
Mail item after insert (from database) into the folder. You can prepare mailings, meetings, tasks in database and mail them to recipients
Delete item after saved to Database
Delete item from Outlook after saved to database
Move item after saved to Database
Move item after saved to database to a folder
Delete item after saved... and Move item after saved... are mutually exclusive, selecting move to folder will disable Delete Item function and vice versa.
Slow Scan Helper
Disable scanning of a folder (and sub folders). Can be used for slow connections (hosted Exchange/Office 365)on folders that are never used in GeniusConnect.
This is a helper function, you can edit this option directly in Advanced Options dialog:
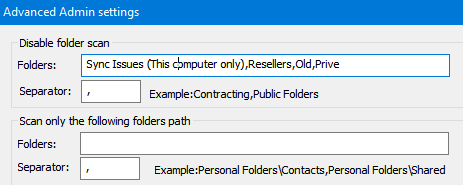
Add Exchange / Office 365 Mailbox
Add Exchange Mailbox (older MS Exchange versions and Multi-User license only)
Add Exchange Mailboxes to GeniusConnect profile
GeniusConnect will display “Select Exchange user(s)” dialog. You can select one or more users. You must have Admin permission on every Mailbox you want to add!
GeniusConnect displays shared mailbox as “Exchange Mailbox [User Name]”
Remove Exchange Mailbox (older MS Exchange versions and Multi-User license only)
Remove Exchange Mailbox from GeniusConnect profile
(Enabled only if other user mailbox selected)
For recent Exchange / Office 365 accounts please use Outlook account admin
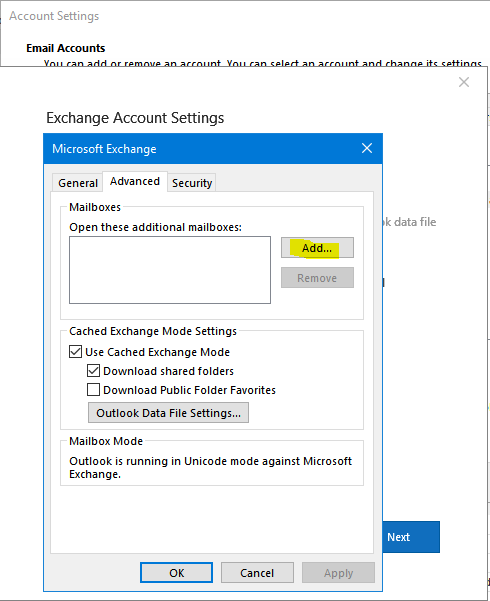
See also:
